Bulk Image Resize
Sponsored Link:
Welcome to Bulk Image Resize
Thank you for installing and using our extension
Features:
Multiple image input supported with most common formats: PNG, JPEG, TIF, GIF etc.
Multiple output sizes supported with all resize strategies. All stored and reusable for the next time.
Two output options: all in one zip file or download all of them separately.
Resizing images is a very common task for developers, designers and photographers alike. Sometimes you need to resize images for your website or blog, other times you may have an image that is too large and need to reduce its dimensions.
There are many free tools available online that can be used to resize images. They vary in terms of how easy they are to use and the quality of their results.
In this tutorial, we will show you how to resize images using one of our favourite tools — ImageMagick. ImageMagick is a free software suite for viewing, converting and editing raster image files. It can read over 200 image file formats, including popular formats like JPEG, PNG, GIF and TIFF as well as "raw" formats from digital cameras.
With Windows 10 you can resize images from your desktop, but you can also do it from within a photo viewer app such as your default Photos app.
To resize an image using the default Photos app:
Open the photo you want to resize in the Photos app.
Select the image and then choose Resize from the More (…) menu at top right.
In the Resize pane that opens, choose Smaller or Larger and then click Resize.
Tutorial:
- Install the Extension
-
After installing the extension, click on the icon
 on the toolbar.
on the toolbar.
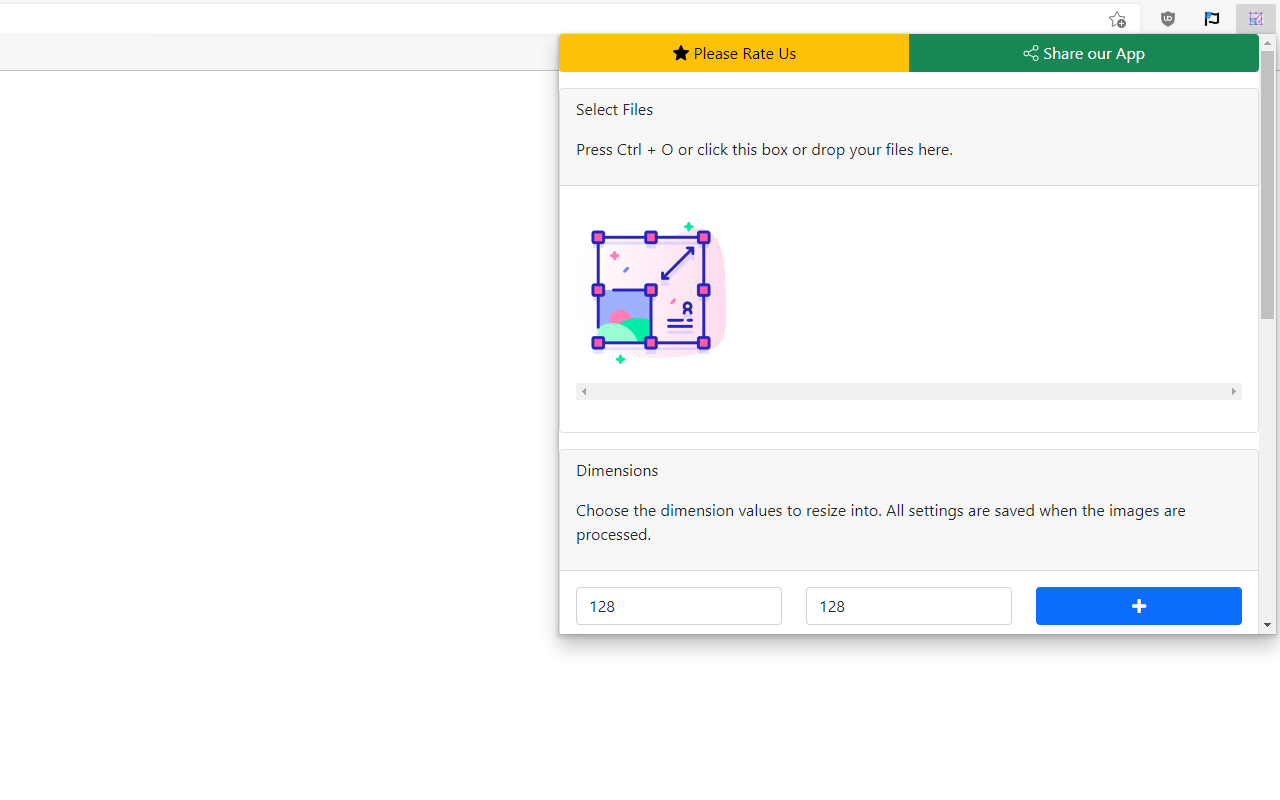
Resize multiple images with multiple size
Need a quick and easy method to resize your images in bulk?
Use our custom image resizer extension today. With this extension, you can resize all your images with a simple click of the mouse button.
Sponsored Link:
